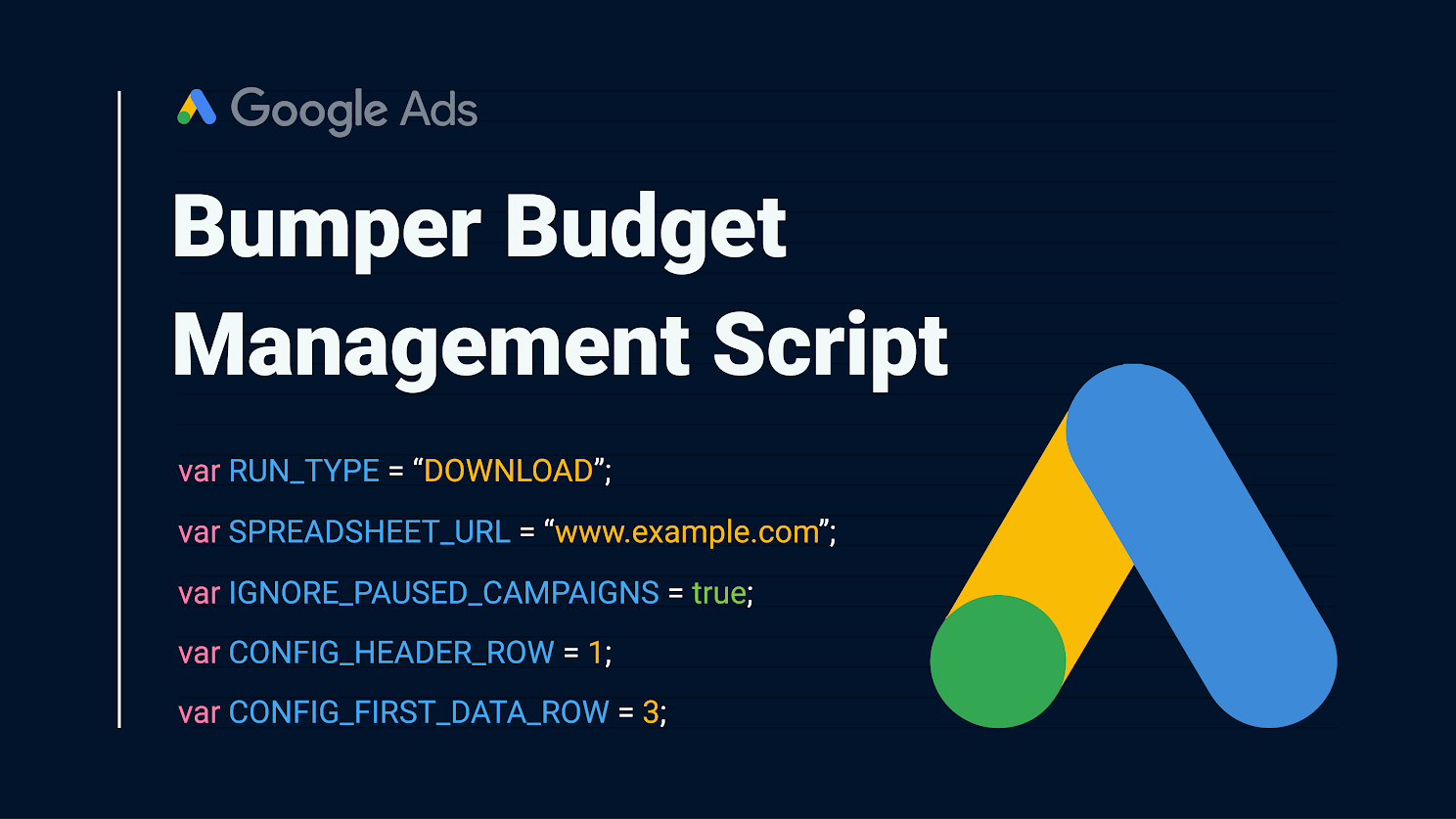Puede descargar y modificar todos sus presupuestos en varias cuentas de Google Ads en una sola hoja de Google.
Si bien la gestión presupuestaria eficaz es la búsqueda pagada 101, también puede ser un trabajo duro. Los presupuestos se establecen a nivel de campaña y algunos anunciantes tienen cientos, si no miles, de campañas en su cuenta.
No solo eso, sino que muchos anunciantes ejecutan varias cuentas, por ejemplo, cuentas separadas para diferentes regiones del mundo o para empresas más pequeñas dentro de una organización más grande.
Cambiar todos estos presupuestos de campaña en varias cuentas es bastante difícil, pero también debe hacerse con regularidad; mensualmente no es una frecuencia irrazonable. Y después de realizar cambios a gran escala, a menudo tendrá que volver atrás y realizar calibraciones más pequeñas. A pesar de todos sus encantos, la interfaz de Google Ads puede ser muy lenta.
En pocas palabras: cuanto más grandes son sus cuentas, más campañas tiene, más presupuestos tiene que cambiar uno por uno, más tiempo tarda en cargarse la interfaz.
¿Y qué decimos de las tareas lentas y repetitivas? ¡Escríbalo, por supuesto!
Esta es una forma de evitar la interfaz lenta por completo y realizar todos los cambios en un solo lugar.
Que hace el guion
Para evitar el tedioso proceso de agregar datos de varias cuentas de Google Ads, esta secuencia de comandos extraerá una lista completa de todos los presupuestos para cada cuenta que ingrese en una sola hoja de Google. Puede ver los presupuestos compartidos y específicos de la campaña.
Desde allí, puede realizar cambios en todos sus presupuestos de forma individual, en todas sus cuentas en un MCC, todo en un solo lugar, sin tener que hacerlo en Google Ads. Incluso puede realizar actualizaciones masivas del presupuesto utilizando fórmulas estándar de Google Sheet.
Es un concepto simple, pero realmente efectivo. La configuración inicial a medida que lo alimenta con la información puede requerir mucho tiempo, pero considérelo como una inversión: le ahorrará mucho tiempo en el futuro.
Cómo empezar:
1. Configuración de Google Sheet para descargar
Primero, necesitará hacer una copia de esta hoja de cálculo.
En la pestaña Configuración, ingrese los nombres de cuenta y los ID de cuenta para cada cuenta que le gustaría verificar, con una cuenta por fila. Puede agregar tantas filas como necesite usando el botón ‘Agregar’ debajo de sus filas actuales.
Agregue las opciones de filtrado que le gustaría aplicar usando la columna ‘Operador’ e ingresando palabras clave en los nombres de la campaña que le gustaría extraer usando las columnas ‘El nombre de la campaña contiene’ y ‘El nombre de la campaña no contiene’. Puede usar esto, por ejemplo, para extraer presupuestos solo en campañas de marca, o solo una línea de productos específica. Esto también es útil si está extrayendo de varias cuentas grandes para limitar la cantidad que está descargando a la vez; Las secuencias de comandos de Google Ads caducan después de 30 minutos, lo que limita la cantidad de datos que puede descargar.
La columna activa / pausada le permite mantener una lista completa de sus cuentas en una hoja de Google mientras elige qué presupuestos descargar cada vez; simplemente cambie su estado a ‘En pausa’ si no le gustan esos datos. Esto también ayuda a evitar que se agote el tiempo de espera del script.
Una vez que haya agregado todas sus cuentas, copie la URL de su hoja de cálculo para insertarla en el script.
2. Agregar la secuencia de comandos a Google Ads
Si extrae datos de varias cuentas, esta secuencia de comandos deberá ejecutarse en el nivel de MCC.
Una vez que haya iniciado sesión en su MCC en Google Ads, navegue en la barra superior a Herramientas y configuración> Acciones masivas> Scripts. Haga clic en el botón azul con el signo más en la parte superior izquierda para crear un nuevo script, asígnele un nombre memorable para asegurarse de que pueda encontrarlo nuevamente para ejecutarlo según sea necesario y otorgue la autorización que solicite.
Luego pega todo este codigo en el cuadro de entrada y luego modifique las ‘Opciones’ para controlar cómo se comporta el script:
var RUN_TYPE = “”
Para la primera ejecución, deberá configurar esto en «DESCARGAR»; esto extraerá los presupuestos actuales a su hoja de cálculo.
var SPREADSHEET_URL = “”
Inserte la URL de la hoja de cálculo preparada previamente aquí entre las comillas.
var ignorePausedCampaigns = “”
«En pausa» se refiere a si las campañas están detenidas en su cuenta de Google Ads; es posible que no desee extraer datos de presupuesto para campañas que no se están publicando de todos modos. Establezca esto en «verdadero» o «falso» dependiendo de si desea que se ignoren las campañas detenidas.
3. Ejecución de la secuencia de comandos para descargar y cambiar presupuestos
Una vez que haya ingresado las variables, haga clic en EJECUTAR en la parte inferior y luego seleccione ‘Ejecutar sin vista previa’ en la ventana emergente. Si vuelve a su copia de la hoja de Google y navega hasta el «Panel de presupuesto», verá que la tabla se ha llenado con todos sus presupuestos.
Tenga en cuenta que puede saber si un presupuesto es un presupuesto compartido mediante la columna «Recuento de campañas», que le permite saber en cuántas campañas diferentes se está ejecutando ese presupuesto.
4. Cambio de presupuestos
Cambiar los presupuestos es un proceso simple, simplemente ingrese el nuevo valor del presupuesto en la columna Nuevo presupuesto (H).
Para ahorrar tiempo, puede usar las fórmulas de Google Sheet: el script leerá el valor de salida de la celda, no la fórmula en sí. Tenga en cuenta: para evitar errores, deberá utilizar la función REDONDEAR en Hojas de cálculo de Google para asegurarse de que su nuevo presupuesto esté redondeado a dos decimales.
Por ejemplo, si quisiera aumentar mi presupuesto anterior (F7) en un 20%, usaría la siguiente fórmula en la celda H7 (Nuevo presupuesto):
=ROUND((F7*1.2),2) donde el ‘2’ denota el número de posiciones decimales.
Luego puede copiar estas fórmulas colocando el cursor sobre la parte inferior izquierda de la celda y arrastrando hacia abajo, ahorrando más tiempo.
Una vez que esté satisfecho con sus nuevos presupuestos en la Hoja de Google, vuelva a la secuencia de comandos en Google Ads.
5. Actualización de presupuestos en Google Ads
Esta vez, solo necesita cambiar una opción. Cambie var RUN_TYPE de «Descargar» a «Actualizar» y, nuevamente, ejecútelo sin vista previa.
Luego, se lo dirigirá al Historial de secuencias de comandos para verificar los registros para asegurarse de que la secuencia de comandos se ejecutó sin errores y ver qué cambios realizó. El script volverá a descargar automáticamente los datos nuevos para que también pueda ver los presupuestos actualizados en el panel de Google Sheet.
Una nota final: Como este script se comporta de manera diferente dependiendo de si lo ha configurado para descargar o actualizar, debe usarse ad hoc con el tipo de ejecución que necesita: no lo programes. Solo desea que modifique sus presupuestos cuando tenga supervisión sobre los cambios que está realizando.
Las opiniones expresadas en este artículo pertenecen al autor invitado y no necesariamente a El Blog informatico. Los autores del personal se enumeran aquí.